Making your online Resume in 5 minutes on Salesforce
Current pandemic has changed so many things in corporate and way of hiring has also changed a lot so In this post we will talk about creating your online resume using Community Cloud on Salesforce in less than 5 mins. Considering you have already created your resume in word or PDF format and we will create a online version of it.
Prerequisites :
For this post we are considering that you have already signed up for developer org from salesforce and you are using it, If that's not the case with you don't worry you can always signup for a new account by clicking here. Once you have your org available login and go to setup by clicking on the Gear like icon.
Step 1 : Enable community in your Org
Search for Communities in your setup quick find window then select Communities Settings and enable it. Enter a unique name to be used as your domain name and click Check Availability. Keep in mind that you can’t change the domain name yourself after you save it. You have to call Salesforce to change it. Since this is your personal resume site, it’s best to use some version of your name to keep things professional. For example, you can use your first initial and last name and click save.
Step 2 : Setup your basic community
After saving in previous step you should be redirected to all communities page but if not go to setup and search for communities in quick find box and click on All communities. Then click on new community and Select as Template for our example we are using Customer Account Portal and enter the name of your community, you can give your full name as community name and on optional url box below enter resume or portfolio and click on create.
Step 3 : Edit your community and add your resume
Once you click on create on previous step wait for few seconds and you would land on the below page which is your workspace, click on the builder tile on the below pic and it will take you to community builder, think of it like a drag and drop editor for your community.
When you land on builder page hover your mouse on point 1, 3, 4, 5 and click on delete and then click on point number 2 and search for rich text editor.
After your follow the steps above you should see the screen like below where you need to drag and drop rich content editor on sidebar and content body
You can add your picture, contact and basic info and right side panel (2) and your detailed work experience and skills on left side panel (1), Again for our example we are just creating a dummy resume so for actual one you can follow your own styling or format which suits you best.
Step 4 : Preview your changes and publish your resume site
After you paste your details on point 1 and 2 in above pic your resume should look like below picture, I have used a dummy profile pic and details but for actual resume make sure to add a professional picture
Now that all editing is done you can click on preview and see how your site looks like and if you are happy with the look and feel you can click on publish button on top right. Within few minutes you will receive email from Salesforce stating that your site has been published. You can take the url mentioned in the email and use it as your personal portfolio url for sharing with recruiters or friends and community. Hope this was helpful, If you face any challenge at any point let us know in the comments below. Site used in this example can be viewed here . Happy Learning !!






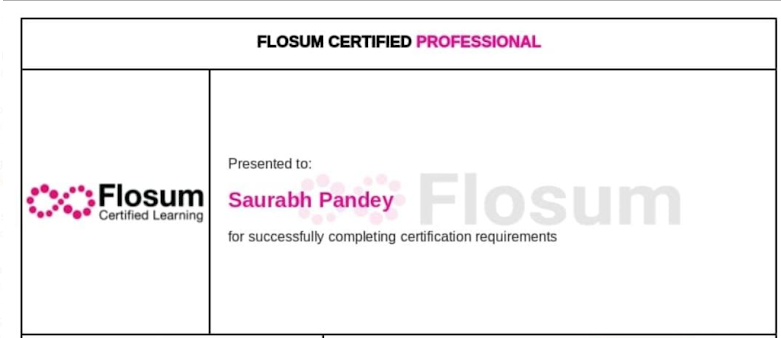


A Very Long Time Ago I Was Searching for Any Authentic Study Guide I Was Very Lucky I Found A Superb Platform That Was Examstrainer. Examstrainer Become My First Priority. Examstrainer is one of the prominent platforms offering reliable UiPath UiPath-RPAv1 dumps for the most crucial and important UiPath Certified RPA Associate certification exam.
ReplyDelete